Plug & Planzer Paket for Shopify
Installation
To install the Plug & Planzer Paket for Shopify, go to Shopify App Store and add the App to your shop: https://apps.shopify.com/plug-planzer-paket.
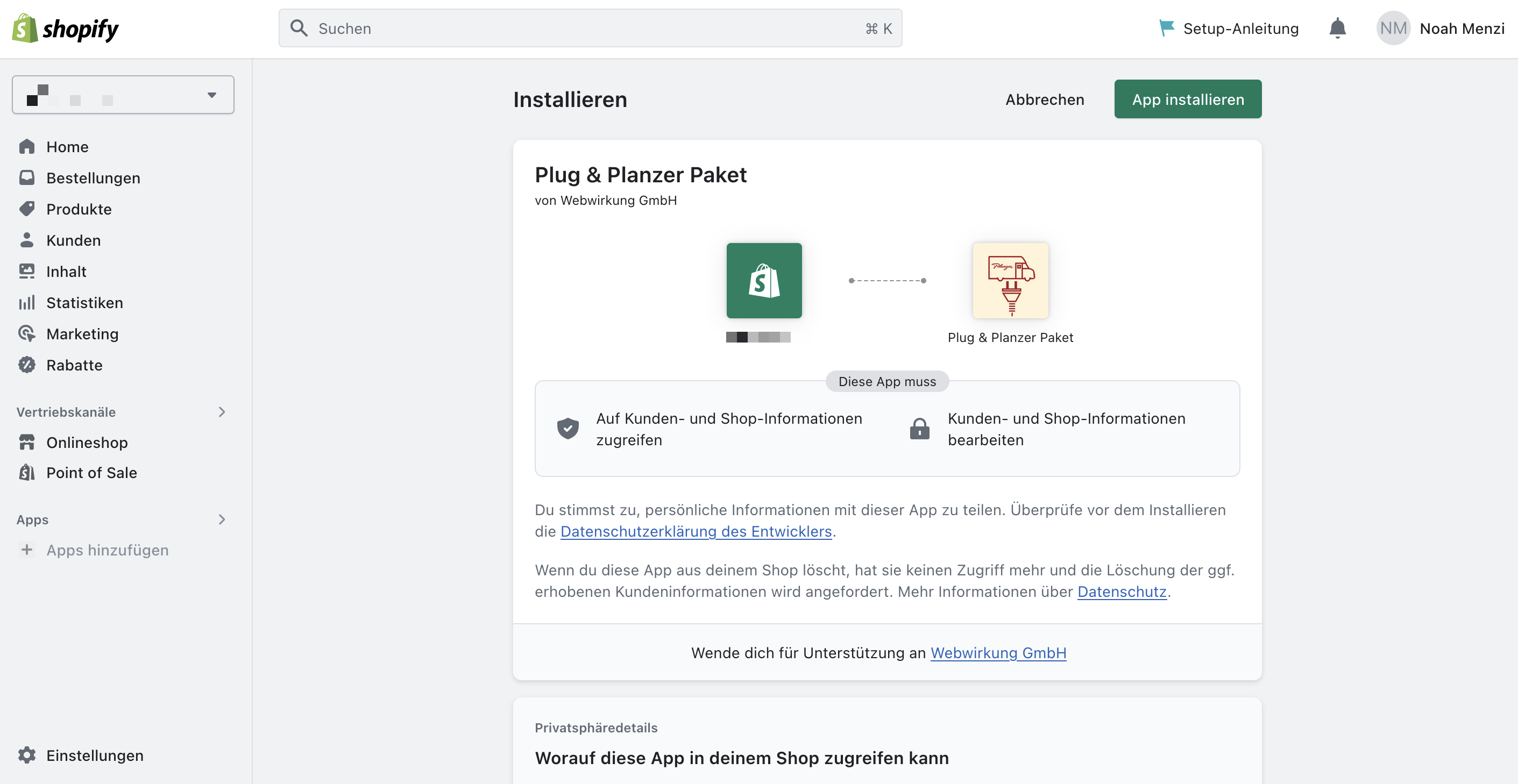
Please make sure to configure the app properly before trying to test it. More information about the configuration is further below.
Uninstall
To properly uninstall the shopify app, open up the app settings in your shopify store and click on uninstall. 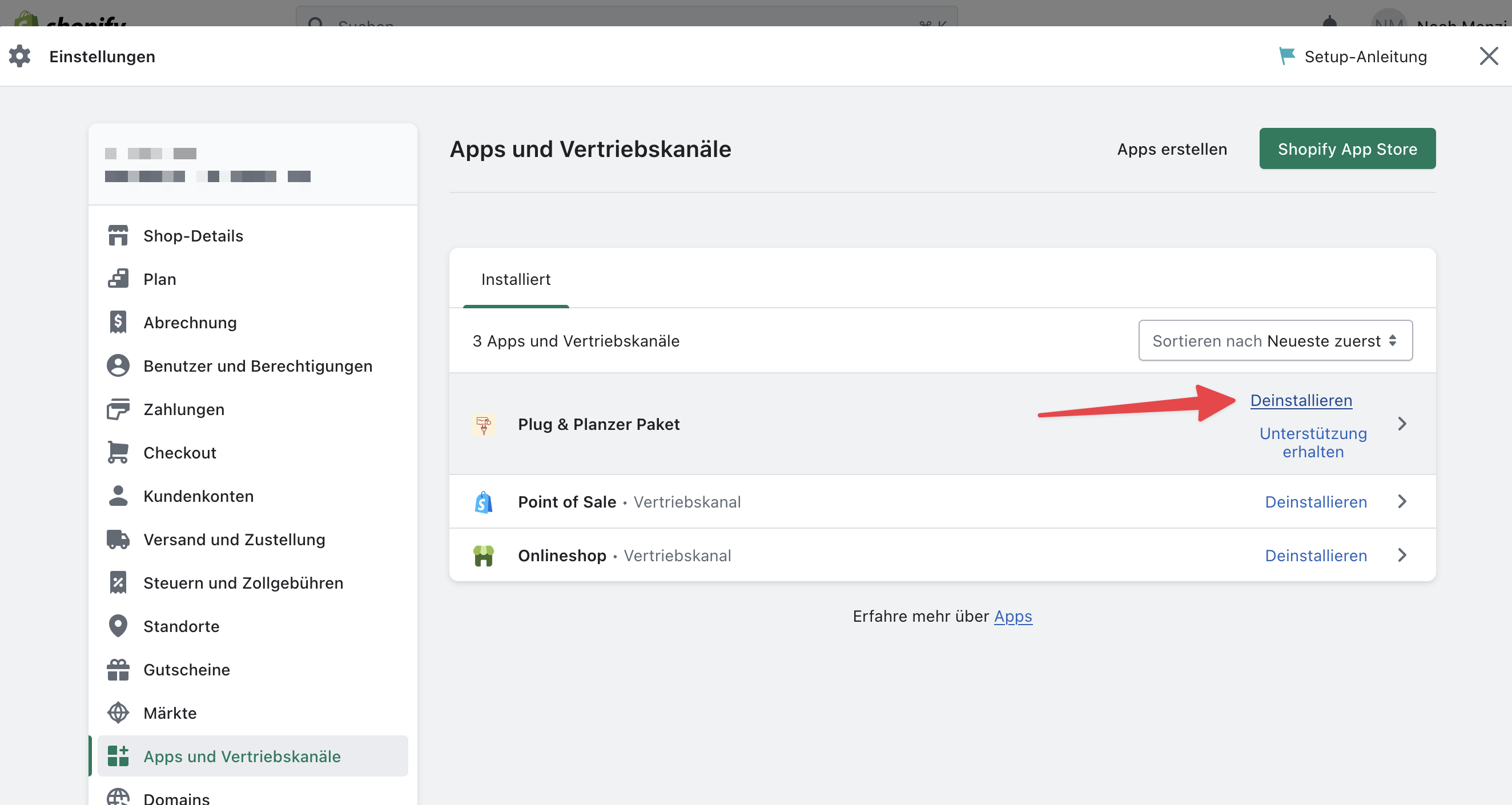
Walkthrough video
Configuration
To use the app, you will need to add some data to the configuration page of our app.
Open up the configuration page by visiting Apps -> Plug & Planzer Paket in your Shopify Backend. 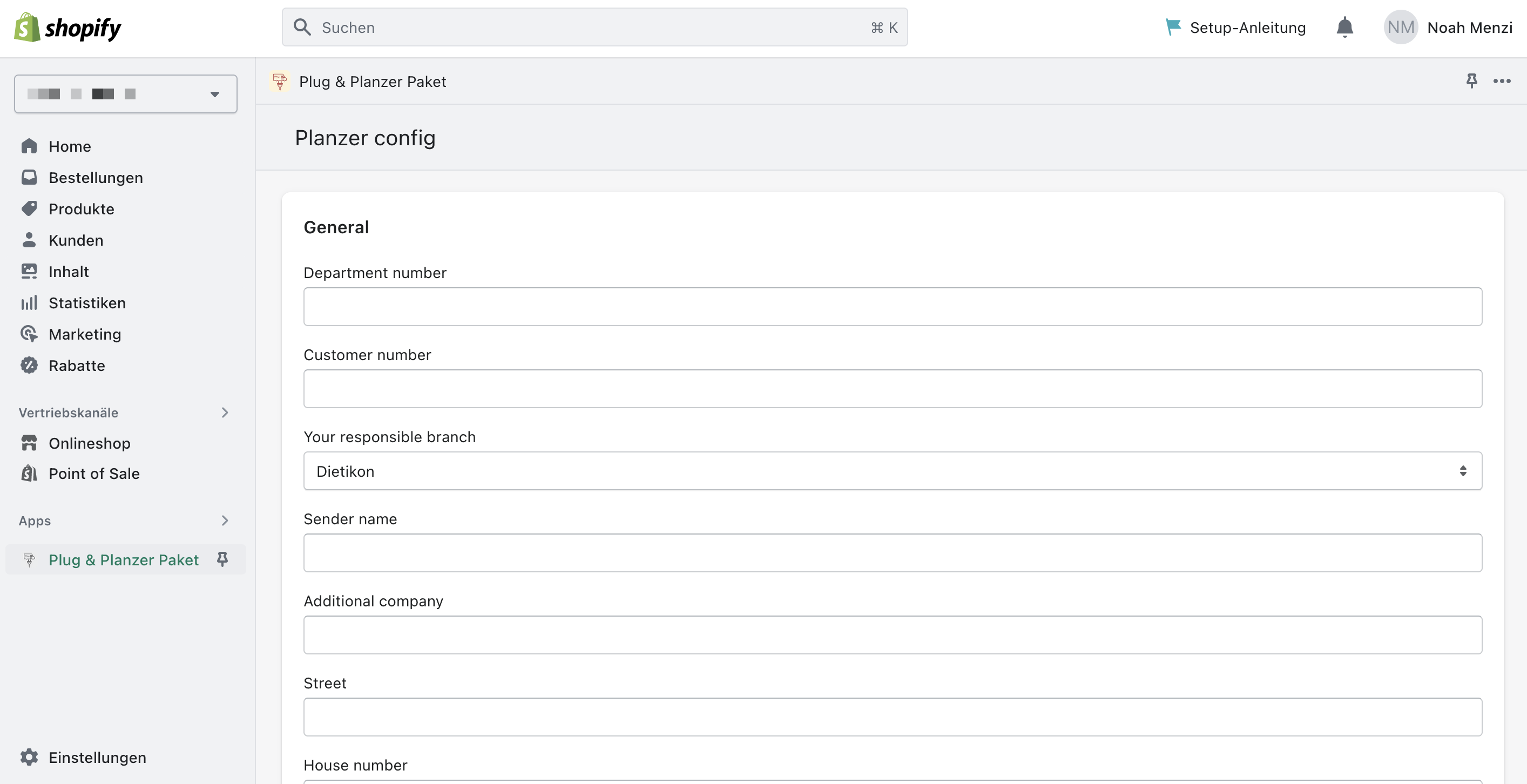
Please fill out all fields marked with a star (required fields). We will have a look at all sections:
General
- Department number: Is provided by Planzer.
- Customer number: Is provided by Planzer and differs for all customers.
- Your responsible branch: Select which Planzer branch is serving you.
- Sender name: Your company name.
- Additional company: If you need a second line for the company name.
- Street, House Number, Zip code, City: Your company address.
- Language: In which language should the delivery note be generated?
- Instruction: Special instructions for the parcel carrier.
- E-mail address: Your E-mail address.
- Phone number: Your company phone number.
- Automatic address verification (experimental feature): Recommended to turn it off. Orders cannot be placed if the address is not found in the Planzer address database without any error message.
- Orders until: The agreed time when parcels are collected on the same day.
For example: orders received in the online store before 12.00 noon will be picked up by Planzer at 6.00 p.m. on the same day and delivered to their customers the next day. Orders received after 12.00 o'clock will be picked up by Planzer the next day. - Delivery on Saturday: Here you can enable Saturday delivery if the pick-up date is Friday.
- Delivery time (chargeable): Default delivery time is the day after pick-up. In addition to that you can specify if your customers can expect to receive their parcel by 10.00 or 12.00 o'clock.
For the information provided by Planzer please contact your account manager.
Only pickup orders placed by the storefront are transmitted. The orders created manually in the admin dashboard are ignored.
Connection to Planzer
- Test mode: By default, the test mode is active. Please disable the test mode once you want to start transmitting orders to Planzer.
- Account ID: Your Account ID provided by Planzer.
- Server URL: By default please use lobplalb02.planzer.ch.
Notifications
- Notifications: Select whether you or your customers should receive notifications.
- Delivery packages: Select your desired way when a parcel should be deposited or not.
Delivery note/Label
- Generate delivery note or label: Select if the app should generate a delivery note with a delivery address, position overview and a QR code on it or simply a QR code label.
- Logo URL: Select the URL of the logo which is printed on the delivery note.
- Delivery note/label received: Add the email addresses which should receive the label/delivery note. You can add multiple ones by separating them with a comma.
- Contact person: If you want you can add a contact person to the delivery note.
- QR sequence number: Can't be edited or changed. For internal purposes.
Tip: For an automatic printout of your delivery note, enter the e-mail address of your printer.
Transmission mode
By default, the mode is set to automatic. If you want to manually transmit the orders to Planzer, you can change the mode to manual. If the transmission mode is set to automatic, all incoming orders will be sent to Planzer automatically. If the manual option is selected, the order must be sent to Planzer manually.
Exclude products
This option is only available if the transmission mode is set to automatic.
There is an option to exclude certain products. If a customer only orders products which are in the excluded products list, no transmission to planzer will happen. This is handy for e.g. digital products or vouchers you sell in your store.
Exclude shipping methods
This option is only available if the transmission mode is set to automatic.
The Shopify app processes all orders which are made through the webshop. Only pickup orders placed by the storefront are transmitted. The orders created manually in the admin dashboard are ignored. If you want to exclude more shipping methods, you can add the exact name of the shipping method to this field. The app then ignores order which have this shipping method as the selected shipping option.
Manual transmission
If you decide to transmit the orders manually, you can do so by visiting "Send orders manually" page in the app.
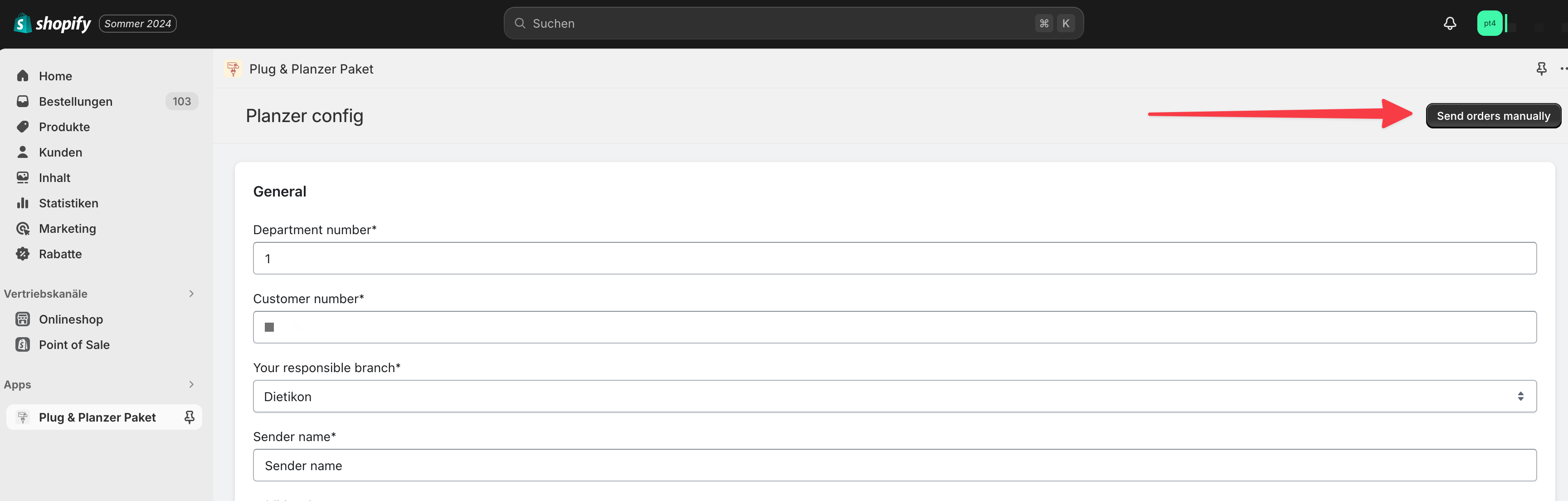
Here, you can see all orders with the option to transmit them to Planzer.
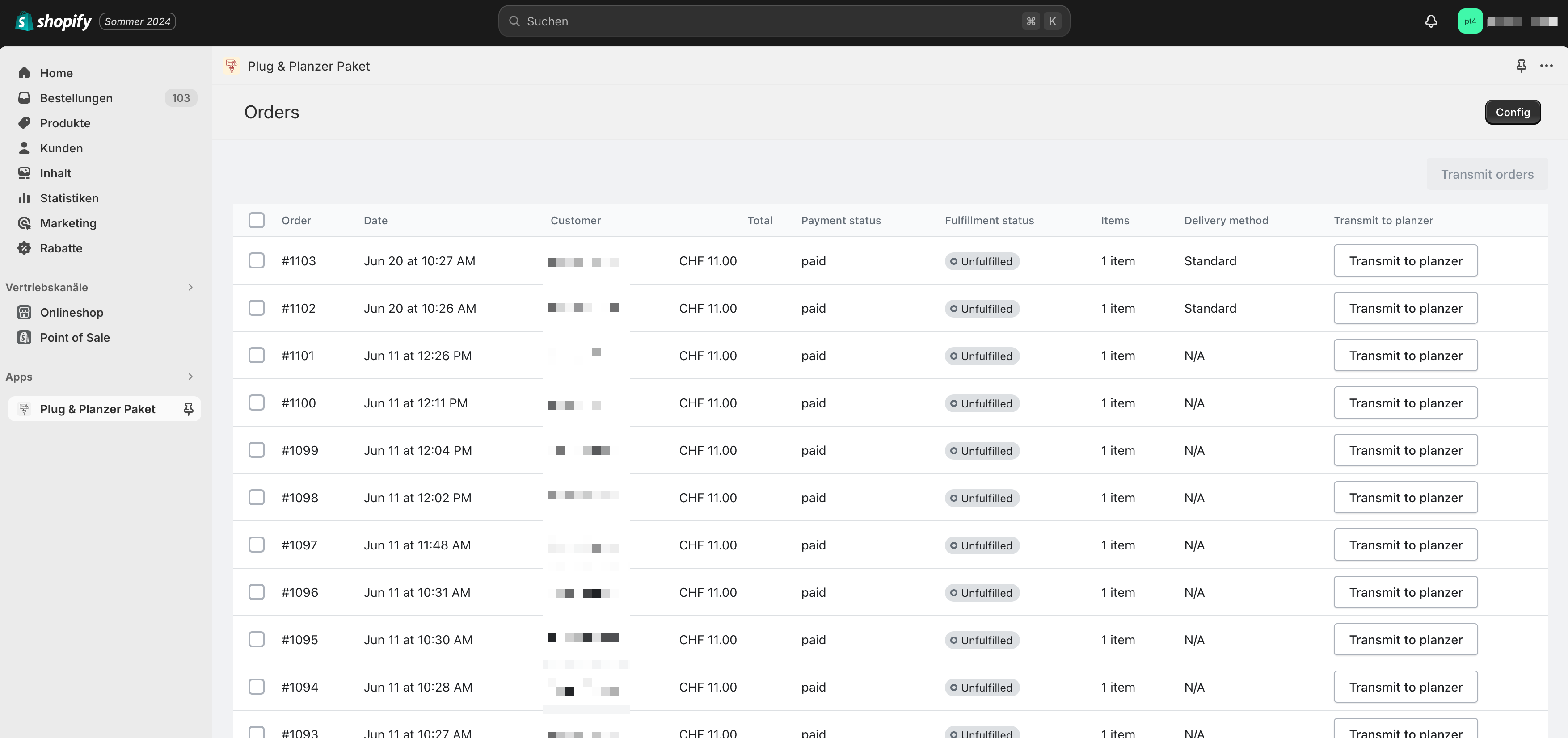
Process
Once the app is installed, the configuration is filled in and the test mode is disabled, all new orders which are created will be processed by our app and transmitted to Planzer. You can check it in the Planzer Portal.
In addition to transmitting the orders to Planzer, the app creates a delivery note or a label and sends this label to the email address specified in the configuration page.
Order Tracking link in Shopify
Once an order has been transmitted to Planzer, the tracking number and link can be found in the Shopify backend on the order overview page. 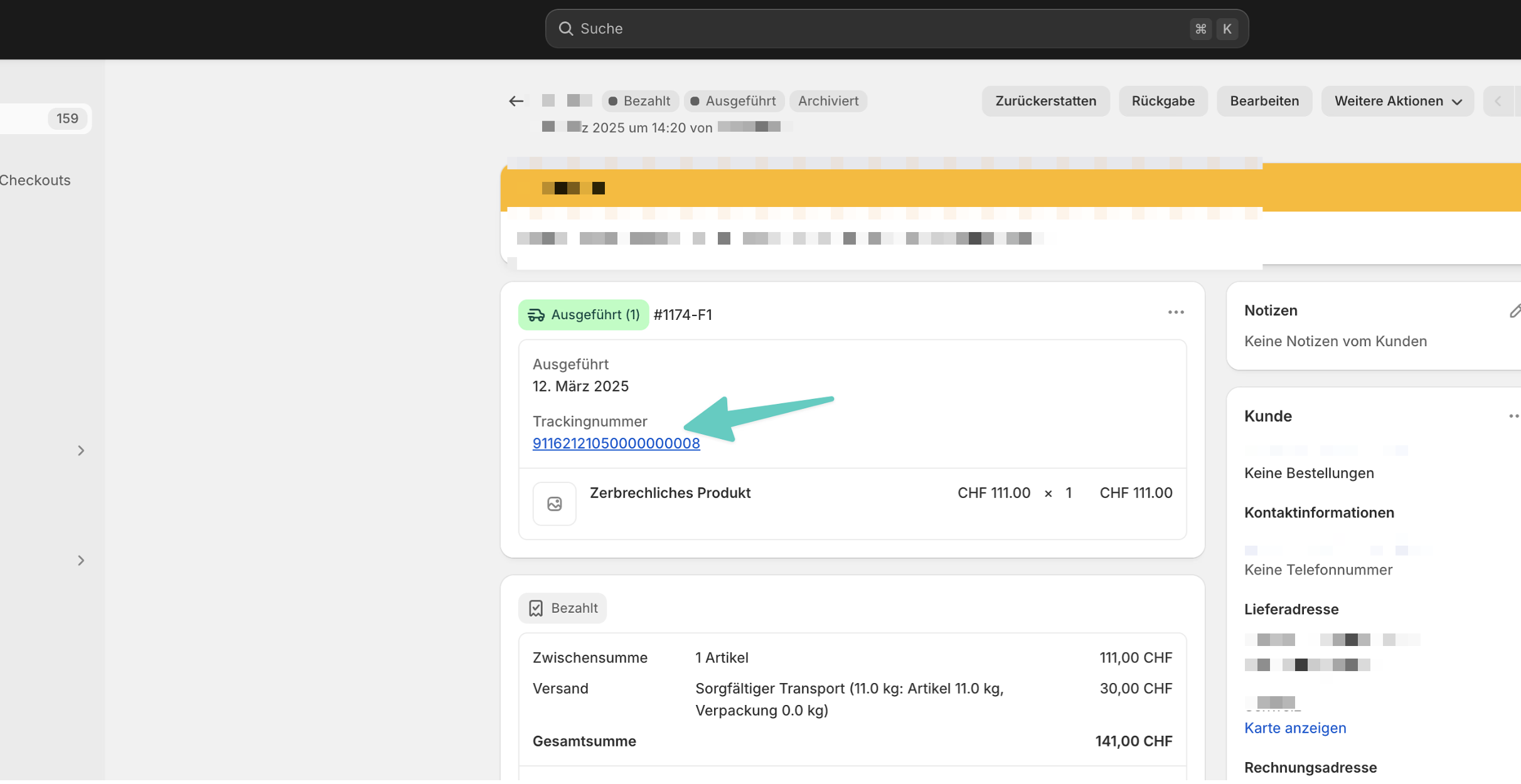
How it works
- When a user completes a purchase, the Planzer plugin creates a Delivery/Label Note containing a parcel number
- The plugin automatically generates a tracking link using this parcel number in the following format:
https://tracking.app.planzer.ch/delivery/info?packageNumber=PACKAGE-NUMBER&system=1
Example:
https://tracking.app.planzer.ch/delivery/info?packageNumber=91162121061000000694&system=1
How you can use it
The tracking link can be used as a parameter in the communication with the client.
FAQ
My order is not transmitted to the Planer portal.
Please check a few things:
- Is your configuration completely filled out?
- Is the test mode deactivated?
Support
For questions about the App or about the data needed to add in the configuration page, please contact the Planzer Support.
